Running on low space in C drive and having a hard time choosing between which apps to uninstall? Don’t bother, you do have other choices! Here are some alternate ways to free up your system drive. Go ahead, and give them a try!

Low Disk Space Warning
1) Deleting the old Restore Points:
Why is it okay?
All the operating systems after Windows 2000 have included certain recovery options in them. After every major Windows update or software install, a restore point is automatically created. After a couple of months of use, they get piled up and use up to 10% of your precious disk space. Half the people aren’t even aware of this fact!
Well, creating restore points is useful. It allows you to revert back the changes if things get messed up. Restoring works wonders if issues are created through unclean install. But let’s be practical here. Such cases are rare. So when the low disk space warning pops its head up, it’s wise to get rid of them and reclaim some free space. We’re gonna let a couple of recent restore points stay, just to be safe.
The How-to Part:
Let’s first delete all the old restore points and then change some settings to prevent them from hogging up your disk space.
Follow these steps:
- Open (My) Computer. Right click on the drive you want to free up.

- Click on Properties option, and on Disk Cleanup.

- Check whichever you think is consuming unnecessary space of your drive. Now to remove old restore points, the procedure depends on the OS.
- In case of Windows XP,
- Click on More Options tab.
- Now click on the Clean up option under System restore. A confirmation dialogue will appear. Click on Yes.
- In case of Windows 7 or 8,
- In case of Windows XP,
Permanent Fix
This will solve the problem for the time-being. But after another bunch of Windows updates, a new lot of restore points will be created and the free space will be gone. Let’s put an end to this process.
- Right click on Computer. Select Properties.
- Click on System Protection in the left panel.
- Under the System Protection tab, highlight C drive first and then click on Configure.
- Now you can disable System Protection, or change the space allotted for it by moving the slider.
2) Disabling Hibernation
Why is it okay?
In case of Windows 7 or XP, hibernation saves a lot of time that goes in system startup. How does it do that? Well, it just stores the contents of your RAM on your hard disk before switching off, and retrieves them back on startup. But enabling hibernation creates a file named hiberfil.sys in your C drive, consuming the space equal to your RAM.
So when you don’t have enough space in your hard drive, you can disable hibernation and get rid of this file. Most of the people aren’t aware of hibernate option and won’t even notice the difference. If you think it saves you time, you have to choose between hard disk space and startup speed.
(Windows 8 uses a combination of hibernate and classic shut down feature. It’s fast regardless. Read this for more info.)
How to go about this?
The way of disabling hibernate in Windows 7 or 8 is not as easy as it used to be in XP. Follow these exact steps to disable hibernation.
- Press Windows Key + r. Type regedit in the Run window and press enter.
- Expand to the path shown below and change the value of HibernateEnabled to zero.
Hibernate will be disabled and you will free up some hard disk space.
You can enable it again whenever you want, by changing the registry value back to 1.
Disabling hibernate in Windows 7 or 8

Done!
This should have freed up your C drive by 2 to 10 GB. If you faced any problems or found it useful, please let me know…
Have a good day! 🙂


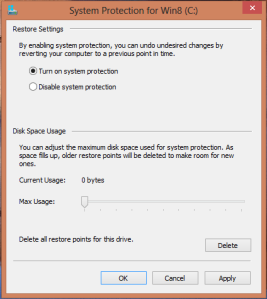
Pingback: How To Check The Health of System Data and Hard Disk | EssayBoard
Pingback: Enable and Disable System Restore in Windows 7 |