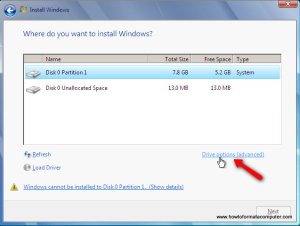Does your PC take forever to boot, and another eternity till it launches a desired app? Have you tried all those registry cleaning freewares, defragmented your disk till it smoked to no avail? That’s enough mercy. Now is the time to make a fresh install of Windows.
Remember those glorious days when your computer used to be all chipper & obedient when you bought it? Well, a fresh install of Windows might just take you there!
If you have prepared your mind for a fresh new install of Windows, print these instructions first. You won’t be able to view them here during the procedure.
Here are the steps you should follow:
1. Gathering the Resources.
I assume you are planning for Windows 7 or 8 here. Procedure is quite similar for Windows XP too.
Checklist:
- Operating system DVD
(or even better, a simple pen drive of at least 4 GB capacity. Read this post for detailed info.) - External storage drive for backing up your stuff
- Drivers and Utilities specific to your model
(Important. In case you haven’t got one, download all the latest drivers specific to your model. You may want to backup them on external storage drive in case you’re going to format all the partitions.)
When you have all of these, move on to the next step.
2. Backing up Important Data
Copy all your useful stuff to the external storage device you’re gonna use for backup. You can move all of it to another partition, but better be safe than sorry. When all the data is backed up, safely remove the storage device.
Insert Windows DVD or plug in the bootable pen drive you prepared in previous step.
I’d recommend not to copy any executable (.exe) files, in case you’re suspecting a virus in your PC. In such cases, it’s better to format all the partitions to get rid of virus. Also, if you have any licensed software installed, you might have to re-activate it on newly installed OS. Now is the time to begin searching for keys.
Bid your old desktop a goodbye, and shut down your PC with tearful eyes. Or with an angry look. It won’t complain.
3. Booting Through the Installation Media
Now, we ditch Windows from your hard disk and boot through Windows Installation Media you’ve just inserted. There are two possibilities depending on your BIOS.
On switching it back on,
- If a screen shows up to press any key to boot from DVD, go for it.
- If no screen appears, you need to change the boot device order from BIOS menu. For most of the computers, BIOS menu appears after pressing ‘delete’, ‘F2’ or ‘F12’ key right after you power it on.
Once booted, next part is easier than you think.
If you’ve installed games on your PC, you will totally nail this — read, think and click Next.

Installation Procedure, summarized
(Select Custom Install in case you want to change the layout of partitions in your system by merging them & creating new ones.)
4. Custom Install and Re-partitioning
If you think formatting C drive is enough for you, you may skip this step. If you want to re-partition your hard drive, or wipe all of them clean (which is recommended in case of a virus infection), go for Custom Install of Windows.
In case your system came with Windows pre-installed, I’ll recommend re-partitioning it with your preference. Around 100 GB space is more than sufficient for C drive, where you’ll install your OS.
Be careful with recovery partition while re-partitioning. some manufacturers provide a recovery partition to “factory-reset” your PC. Whether or not to remove it is completely your choice.
(I removed it on the very first day and never regretted it. Additionally, you can create your own recovery image once the computer is fully loaded with required software. More on that, later.)
So either format the existing partitions, or delete all of them and create new partitions.
When done, choose the first partition for installing Windows & move on!
5. Practicing Patience
The installation process begins. Windows will reboot several times during installation. Take this opportunity to improve your patience. With a pen drive, this will take around 15-30 mins & around 40-50 mins with a DVD.
Note: Remove the pen drive / DVD after it reboots for the first time during installation. You don’t want it to boot through installation media and start the procedure all over again. If it happens, simply reboot with installation media removed.
Your system will soon boot for the first time with newly installed OS. Create your account and password when prompted.
6. Installing the Drivers
This is the most critical step towards making your PC retain its glorious performance for long time.
It is possible that the first look at your new desktop is not very pleasant. That’s because you haven’t installed any of the drivers yet. But if you have everything handy, this shouldn’t take long. There’s an order that needs to be followed while installing these drivers, to make sure no random blue screen appears later on. Read this article for more info.
The Divine Order of Driver Installation:
- Chipset Driver (Contains drivers for USB and system board components, restart required.)
- Storage Device Driver (If available, e.g., Intel Matrix Driver, Intel Rapid Storage Technology etc.)
- Audio Driver
- Video Driver (Intel Graphics Driver followed by discrete GPU driver, if available, restart required.)
- Network Interface / Ethernet Controller Driver
- Keyboard Hotkeys Driver (e.g., Dell Quickset)
- Wireless Network Adapter Driver
- Bluetooth Adapter Driver
- Touchpad, Track Stick, Mouse etc. (e.g. Synaptic Touchpad Manager)
- Other Devices (Wireless Display, WLAN, Touch Screen etc.)
7. Planning for the Future
By now, it’s nearly done. You can start using it, or you can spend an additional hour to ensure it stays fit for long.
(Trust me, that hour will pay.)
Optional Tasks:
- Install an antivirus and update it before installing any other software.
- Create a recovery image of the system drive. Store it on an external media. This image can be used to “Reset” your computer to this configuration. Read this article for more information.
That’s all. Now go ahead and install all your essential stuff. In case of any suggestions or problems you’re facing with this procedure, please let me know.
Have a great day ahead! 🙂